La conexión remota entre ordenadores siempre ha sido un recurso de gran importancia a la hora de resolver problemas o dudas en remoto. Pero con la situación actual de pandemia por coronavirus se ha vuelto más importante que nunca.
Hay numerosas herramientas que nos permiten utilizar este recurso, desde compartir tu pantalla desde una sesión de videollamada por zoom o skype para que la vean tus interlocutores, hasta herramientas que permiten a otra persona acceder y controlar tu ordenador.
En este artículo hablaré de un caso muy particular, que se puede aplicar en muy pocos contextos, pero que nos dará una conexión rapidísima a coste cero, ya que viene integrado en el propio sistema operativo.
Hablo de la aplicación “Compartir pantalla” de MacOS, una herramienta que nos permitirá conectarnos a otro Mac que esté en la misma red local (ya sea físicamente o a traves de una vpn, como fue mi caso cuando lo necesité) a través del sistema VNC. Esto tiene la gran ventaja de que la conexión no se realiza por internet, reduciendo el lag de la conexión al mínimo.

La razón de ser de la entrada viene de que Apple tiene la herramienta bastante escondida, mientras te promociona por casi 100 euros el “Apple Remote Desktop” en cualquier búsqueda que hagas sobre conexiones remotas entre Macs.
No quiero dar el mensaje de que Apple esté vendiendo algo que ya tiene gratis, ya que esa herramienta es bastante potente y cubre muchos casos de uso. Pero si simplemente queremos conectarnos a un ordenador de la red local y trabajar con él, no es en absoluto necesario, y sí es algo deshonesto tenerlo tan oculto, tanto en el sistema como en sus webs de ayuda.
Pero dejemos eso a un lado y pasemos a explicar cómo realizar esta conexión remota. Tendremos que realizar inicialmente un par de pasos en el ordenador “anfitrión” al que nos queramos conectar.
Ordenador anfitrión
En el ordenador anfitrión, entrar a Ajustes -> Compartir, y activar “Gestión remota”
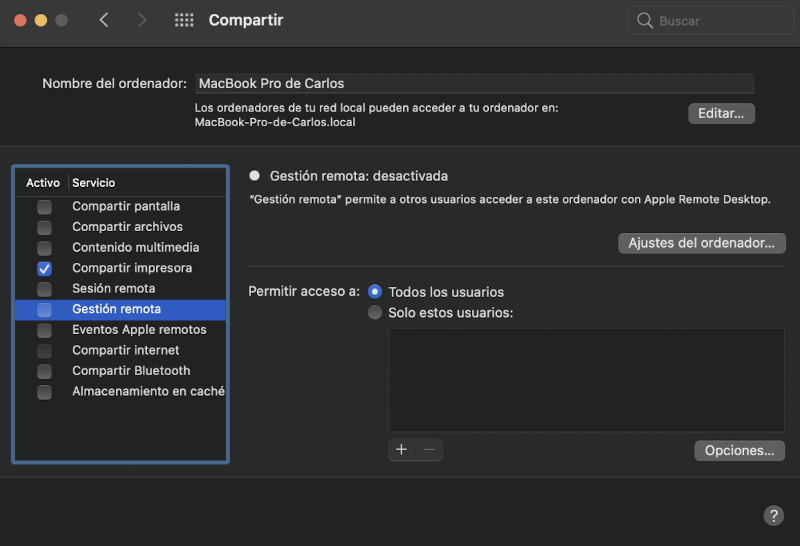
La otra cosa que necesitamos hacer en este ordenador es averiguar su ip privada. Esto puede que tengamos que hacerlo en cada conexión, debido a que suele asignarse dinámicamente cada vez que iniciemos la máquina. Un ifconfig en el Terminal nos bastará para obtener la ip privada. (La ip pública no nos sirve ya que, en teoría, los dos ordenadores están bajo esa misma ip pública).
Con estas dos acciones hechas, ya no tenemos que hacer nada más en el anfitrión, y pasamos al ordenador “invitado”.
Ordenador invitado
En este ordenador que usaremos para conectar al anfitrión, ejecutamos la aplicación de compartir pantalla para conectarnos. Esto puede hacerse de varias formas:
- Abrir la aplicación “Compartir Pantalla”, buscándola con Spotlight (command + espacio), o ejecutándolo en “/Sistema/Biblioteca/CoreServices/Applications”. (La ruta va cambiando de una versión a otra de MacOS, así que si no lo encuentras, recurre a otra de las formas siguientes.) Se nos abrirá una ventana pidiendo información sobre el anfitrión. Aquí ponemos la dirección ip privada del anfitrión directamente.
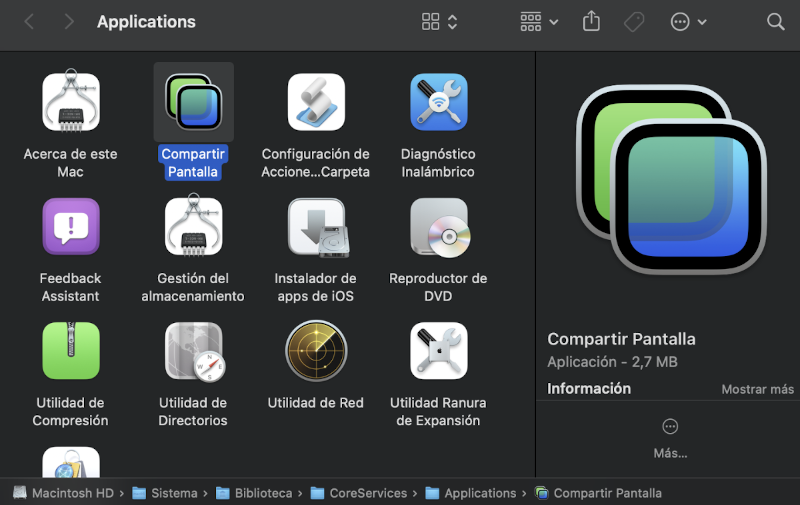
- Entrar al finder y presionar “Comando + K” (Conectarse a un servidor) e introducir lo siguiente “vnc://
” (por ejemplo vnc://172.18.2.5) - Desde Safari, poner en la barra de direcciones lo mismo que en el paso anterior: “vnc://
” (por ejemplo vnc://172.18.2.5). Se nos preguntará si queremos acceder a Compartir Pantalla, y confirmamos.
Independientemente del paso que tomemos, se nos pedirán las credenciales del usuario del ordenador anfitrión. Las introducimos y ya estaremos dentro.
Desde la barra superior, podremos realizar varias acciones:
- Cambiar modo de conexión: Podremos elegir si sólo queremos observar lo que se está haciendo o si también queremos controlar, utilizando el ratón y teclado.
- Cambiar escala: Básicamente es hacer un zoom en la pantalla, pudiéndose desplazar por ella llevando el ratón a los bordes.
- Portapapeles: Por defecto se compartirá el portapapeles en las dos máquinas, pero podremos desactivarlo y jugar con el resto de opciones para cuando queramos compartirlo puntualmente.
- Pantallas: En el caso de que el anfitrión tenga varias pantallas, podremos elegir cuál queremos ver (e incluso podremos elegir verlas todas a la vez).
Conclusión
Sin ser una herramienta aplicable en todos los entornos, Compartir Pantalla de MacOS nos va a dar una conexión con una velocidad con la que parecerá que estamos trabajando con el ordenador delante nuestra, y encima sin tener que instalar ni comprar otro programa.

0 comentarios